В прошлой части статьи мы описывали теоретические моменты гайда, а так же рассказали о нашем опыте давних лет. Сейчас готовы рассказать вам, что делать, буквально по шагам.
Шаг 1: установить необходимое ПО
Главный магический ингредиент в этом сетапе — беспроводная технология от Apple — AirPlay. Она нужна (по крайней мере, изначально предназначалась) для беспроводного стриминга музыки и видео на AppleTV. Итак, первая программа, которая вам нужна - Reflector (стоит в районе 15$), он превратит ваш лэптоп в в ресивер AirPlay, по типу AppleTV. Простыми словами — это позволит отображать картинку со смартфона на лэптоп, то есть, то, что будет делать человек на iPhone, будет видно на MacBook. Далее нам необходимо ПО для захвата экрана, чтобы записывать эту картинку, отображающуюся на ноутбуке. Таких программ много, отличаются они мало чем, одна из популярных —ScreenFlow (99$), отличие ее от остальных пожалуй в том, что она использует камеру ноутбука для съемки лица пользователя во время теста. Суровым тестировщикам будет полезна даже такая информация. К слову, в серьезных западных компаниях это уже вошло в норму и к этому относятся серьезно.
Шаг 2: Настройка монитора
Этот шаг необязателен, но мы предпочитаем все же использовать внешний дисплей, чтобы пользователя не отвлекал ни ноутбук с изображением происходящего на его смартфоне, ни ведущий теста, который будет заглядывать на этот ноутбук пользователю через плечо.
Нужно просто подключить ваш MacBook к стороннему монитору. Если монитор показывает точно то же самое, что и ноутбук, значит они взаимодействуют не совсем так, как нам нужно. Откройте настройки системы (System Preferences), выберите Дисплеи (Displays) и снимите галочку Mirror Displays.
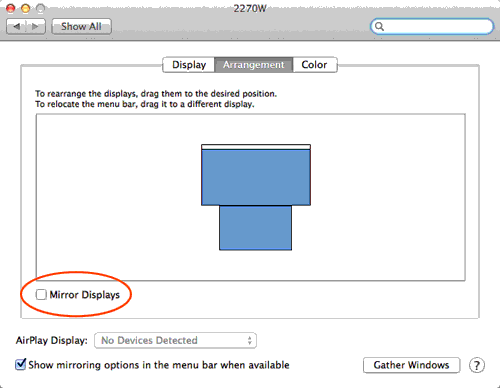
Шаг 3: Настройка рефлектора
Чтобы начать трансляцию картинки со смартфона на ноутбук, откройте рефлектор. Вы увидите иконку рефлектора в тулбаре сверху, как на скриншоте.
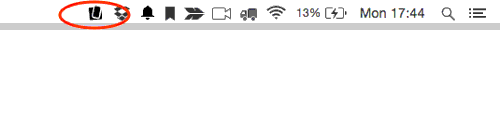
Шаг 4: Трансляция картинки со смартфона
Итак, самый важный шаг. Если используете iPhone, проведите пальцем снизу вверх по экрану и включите AirPlay. Затем из списка выберите ваш MacBook (на нашем примере он называется Colman's MacBook Pro). Теперь, сделайте активным переключатель Mirroring.
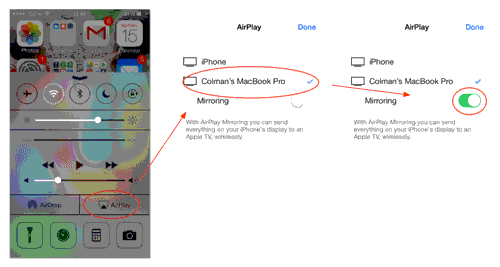
Вы должны будете увидеть экран вашего iPhone в центре монитора, который подключен к MacBook. Если изображение транслируется на монитор ноутбука, просто перетащите его на второй монитор.
Если у вас не iPhone, а устройство с Android версии 4.4.2 или выше, проведите по его экрану пальцем сверху вниз для доступа к настройкам. Выберите Cast screen, в списке выберите ваш MacBook.
Небольшая заметка: чтобы все это работало, нужно, чтобы смартфон и ноутбук были подключены к одной wi-fi сети.
Шаг 5: Настройка программы записи теста (на примере ScreenFlow)
Тут ничего сложного. Чтобы начать запись, мы открываем ScreenFlow, заходим во вкладку New Recording и настраиваем там все следующим образом:
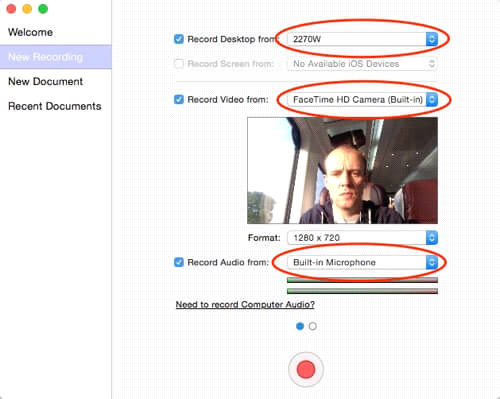
- Record desktop from — убедитесь, что этот чекбокс активирован и выберите в списке ваш монитор, который подключен к ноутбуку (в нашем примере это 2270W).
- Record video from — включите эту опцию, и, если используете встроенную камеру ноутбука, оставьте все как есть. Если используете другую камеру, выберите ее из списка.
- Record audio from — поставьте галочку, а затем, если вы используете не встроенный микрофон ноутбука, то переключите Record Audio from на ваше устройство записи. Если используете встроенный — оставьте, как есть.
Шаг 6: Начните запись теста
Несложная логика подсказывает, что пользователь должен сидеть перед макбуком, камера должна смотреть на его лицо. Вы должны видеть его лицо в ScreenFlow. Убедитесь в том, что все именно так и нажмите красную кнопку Record (запись). Вот, в общем-то, вы и начали записывать тест. Пользователь должен находиться в обстановке, где его никто не отвлекает и ничто не смущает. Ведущим теста желательно находиться вне его поле видения и наблюдать происходящее на записи, делая свои заметки.
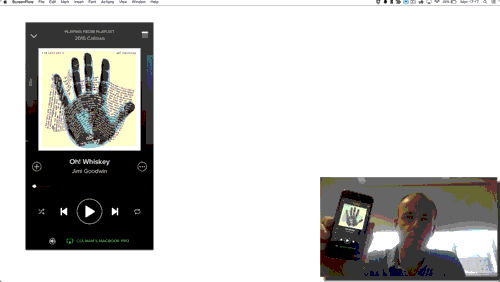
Заключение
Перечислим в заключении преимущества схемы, описанной выше.
- Простота: когда однажды все настроите, все следующие тесты вы сможете запускать за пару минут.
- Стабильность: схема никогда не дает сбоев, за исключением поврежденных проводов или неполадок с конечным монитором. Но вы ведь все проверите, так? :)
- Доступность: на реализацию всей схемы уйдет около 200$ (если, конечно, MacBook уже есть). Для сравнения - средний ценник на «специальное ПО для тестов» — около 2,000$.
- Профессионализм: конечная полученная информация очень полезна для спецов. В добавок, результаты тестов можно передавать клиентам.
- Гибкость: решение реализуемо с платформами PC, Mac, Android, iOS.
Пожалуй, на этом наше описание закончим. Будем рады, если наш опыт вам пригодился.