Учетной записью в Google Analytics является адрес электронной почты в сервисе Gmail. Если вы ранее не создавали счетчиков Google Analytics и не имеете доступа к уже существующим, после перехода по адресу google.com/analytics вам будет предложена регистрация в системе, которая одновременно является созданием нового профиля. Перед вами появится страница:
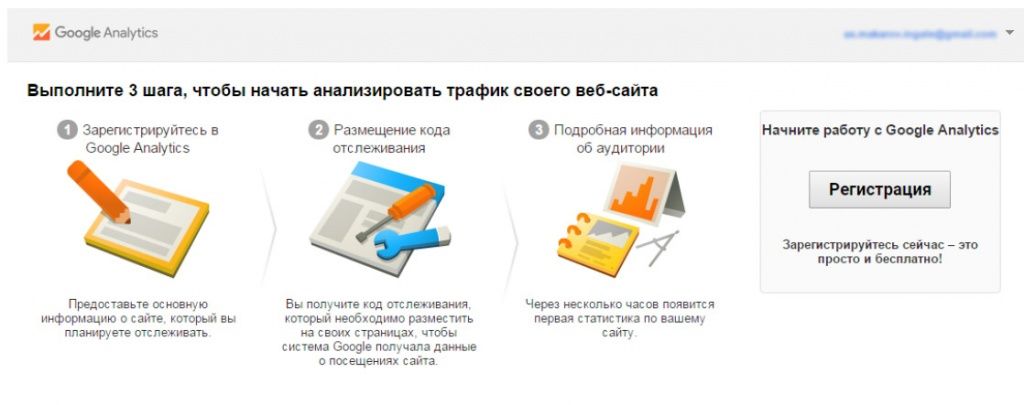
Рассмотрим процесс создания нового счетчика Google Analytics.
-
Нажимаем «Регистрация».
-
Выбираем тип ресурса, на который нужно поставить счетчик (веб-сайт или мобильное приложение).
Google Analytics позволяет отслеживать действия в мобильных приложениях, но для этого необходимо внедрить в их код специальные программные команды. Мы же здесь и далее будем рассматривать работу с веб-ресурсами.
-
Задаем название нового аккаунта.
Аккаунт представляет собой верхний уровень в структуре учетной записи Google Analytics. По сути, это просто папка, в которой может быть множество различных счетчиков (сайтов). В целом иерархия уровней выглядит так: «Аккаунт» — «Ресурс» — «Представление» (подробнее о них мы поговорим далее).
-
Вводим название ресурса.
Ресурс — это уникальный идентификатор отслеживания Google Analytics, т. е. счетчик. Внутри аккаунта может быть не один ресурс; это удобно, например, если вам необходимо анализировать несколько сайтов компании.
-
Указываем адрес веб-сайта.
Если сайт работает на протоколе https, выберите его в раскрывающемся меню. Доменное имя вводите без каких-либо дополнительных символов и косой черты в конце (site.ru, а не http://site.ru/ ). Если вы используете кириллическое доменное имя (например, тестовый-сайт.рф), введите его в формате Punycode — кодировке кириллических символов в латиницу. Например, тестовый-сайт.рф в Punycode будет записан как «xn----8sbelvc4axedch5i.xn--p1ai».
Для преобразования доменного имени из кириллицы в Punycode можно воспользоваться конвертером, например punycoder.com.
-
Выбираем часовой пояс.
Указание часового пояса важно, поскольку иначе вы не сможете правильно анализировать данные о посещаемости вашего сайта по времени.
-
Нажимаем «Получить идентификатор отслеживания», принимаем пользовательское соглашение, после чего получаем код отслеживания для сайта:
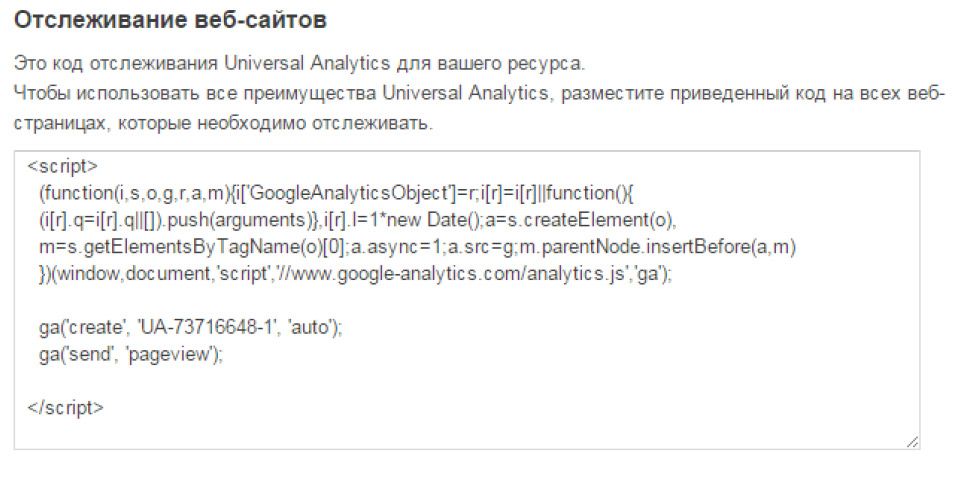
Этот код необходимо разместить на всех страницах сайта, расположив его перед закрывающим тегом </head>.
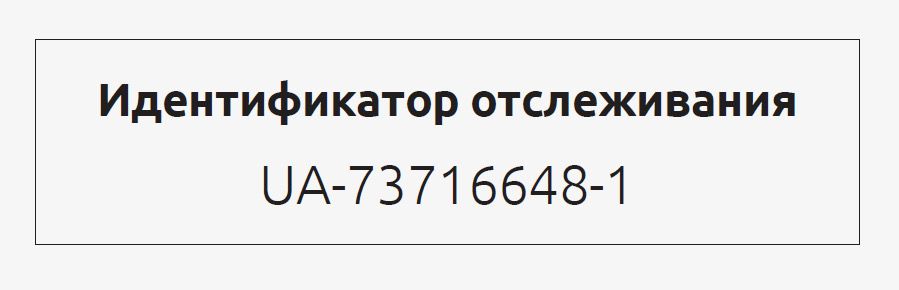
Важно: если на вашем сайте уже установлены счетчики, но вы не уверены, что они привязаны к вашему аккаунту или профилю, всегда можно проверить это, найдя в исходном коде страницы идентификатор отслеживания.
Представления и фильтры представлений
Представление — это уровень в аккаунте Google Analytics, находящийся в ресурсе и открывающий доступ к отчетам и аналитическим инструментам.
Представления позволяют изменять правила сбора данных, например, исключить статистику о переходах с внутренних IP-адресов компании, чтобы не учитывать тестовые посещения или визиты ваших сотрудников, проанализировать активность в определенном каталоге, субдомене и т. п. Цели, сегменты и оповещения (сигналы от системы в случае существенного изменения трафика) можно применять только к представлениям, в т. ч. к созданному системой по умолчанию. Кроме того, с их помощью можно закрыть часть данных для пользователя Google Analytics: создать дополнительное представление, которое будет включать, например, только поисковый трафик, и дать доступ лишь к этой форме. В результате другой пользователь будет видеть в отчетах только данные поискового трафика.
Google Analytics автоматически создает для каждого ресурса представление без фильтров, к которому впоследствии можно добавить еще несколько дополнительных (при этом собранные данные будут автоматически отображаться в каждом их них). Не рекомендуется применять и удалять фильтры для этого «сырого» представления. При удалении фильтра вы потеряете все связанные с ним данные, а при добавлении не сможете получить доступ к исключаемой им информации. Для работы с фильтрами и другими настройками создайте дополнительные представления или хотя бы копию того, что задано системой по умолчанию.
Давайте разберем, как работает функционал представлений на практике. Зайдите в раздел «Администратор» и создайте новое представление для нужного ресурса:
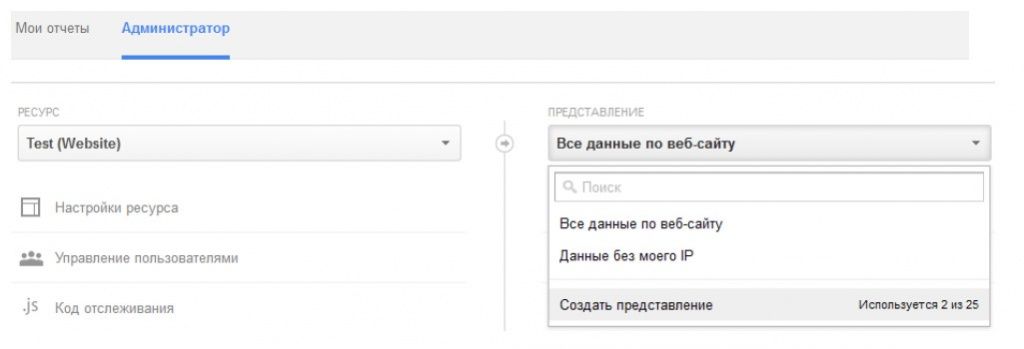
При этом требуется указать его название, например «Данные без IP», и часовой пояс:,
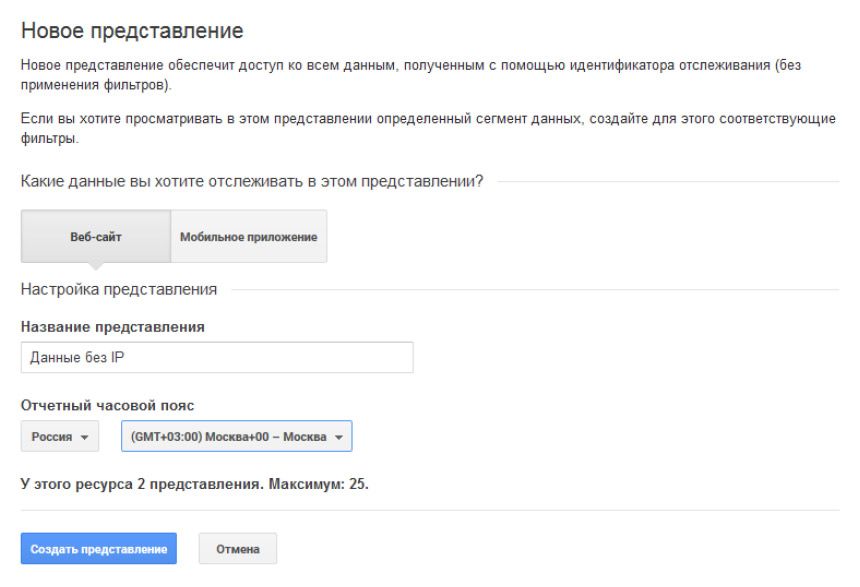
После этого можно провести настройку представления и добавить необходимые фильтры:
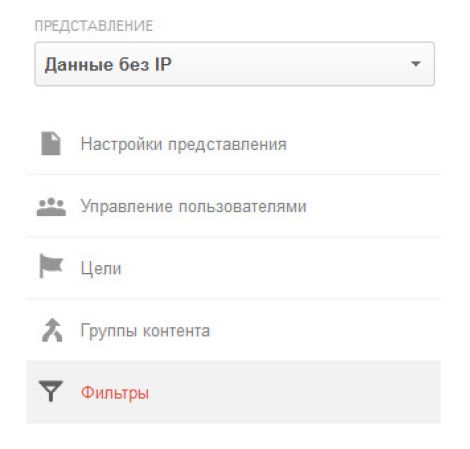
Если вы работаете с уже существующим представлением, в данном окне отобразятся все ранее настроенные фильтры, что удобно для проверки доступа к критически важным данным.
Для добавления фильтра выберите в меню команду «Добавить фильтр», задайте название, выберите тип (например, сортировка по трафику с IP-адресов, которая есть во встроенных шаблонах):
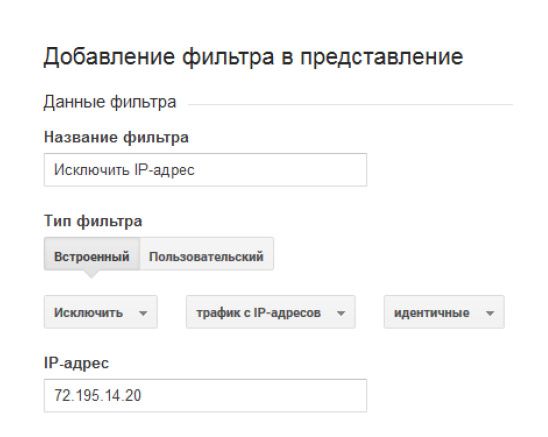
Нажмите «Сохранить», и вы увидите фильтр в списке:

Фильтры применяются последовательно: если настроено несколько условий, сначала будет учтено стоящее выше, а затем все последующие.